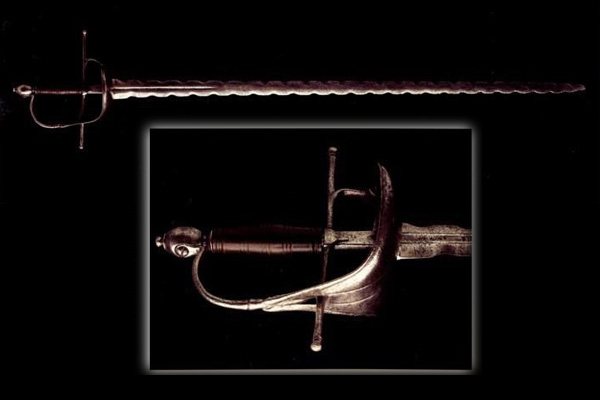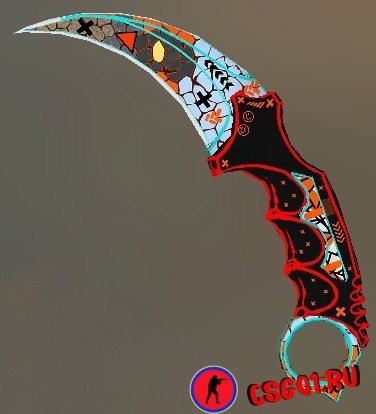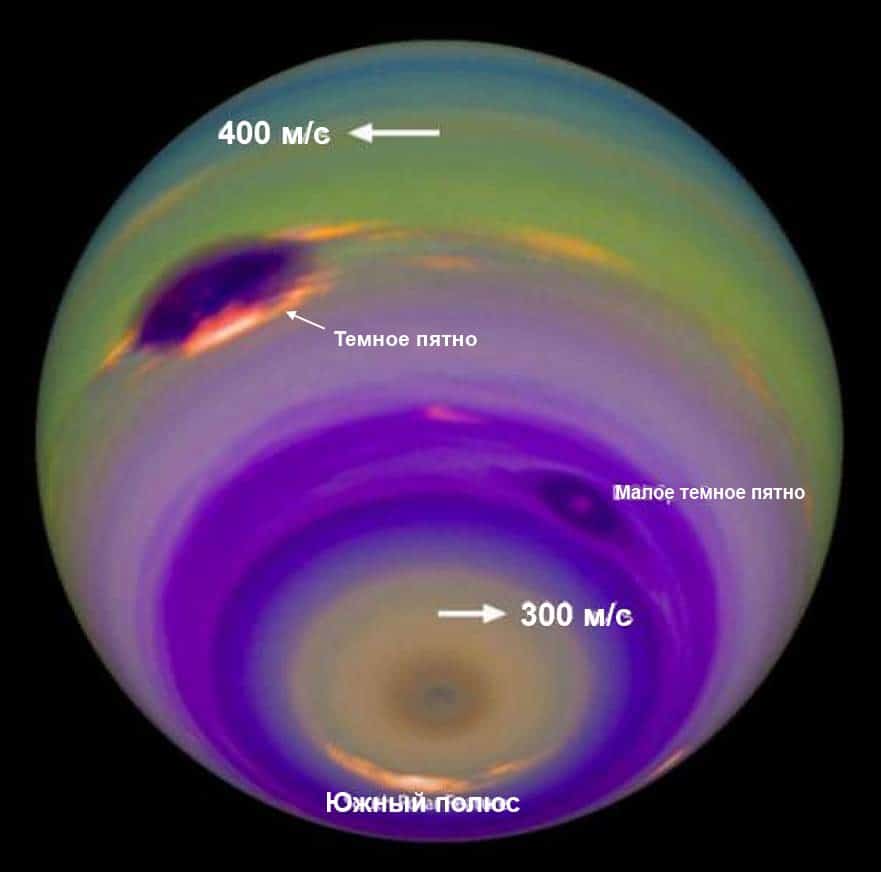Замена тачскрина в планшете. как заменить тачскрин на планшете самому
Содержание:
- Microsoft Surface Pro 6 — производительность
- Монитор из планшета: пошагово
- Режим планшета в Windows 11
- Железо
- Замена стекла на планшете. Планшет замена тачскрина на BQ1056
- Type Cover b Surface Pen для Surface Pro 6 доступны только опционально
- Процедура замены
- Дисплей
- Офисная работа или браузер? Нет проблем
- Замена тачскрина в планшете. как заменить тачскрин на планшете самому
- Камеры
Microsoft Surface Pro 6 — производительность
Surface Pro 6, отправленный Microsoft для проверки, является одной из моделей начального уровня с процессором Intel Core i5-8250U (1,6 ГГц, повышение до 1,8 ГГц), 8 ГБ или ОЗУ и Intel. UHD Графика 620. С хорошим экраном, которые можно заменить тут когда он разбился. В Интернете можно найти много запчастей для мобильных телефонов или планшетов. Это может стать отличным способом сэкономить на покупке.
Вот краткое изложение ассортимента с ценами:
- Intel Core i5-8250U, 8 ГБ ОЗУ, 128 ГБ памяти — 879 фунтов
- Intel Core i5-8250U, 8 ГБ ОЗУ, 256 ГБ памяти — 1149 фунтов стерлингов (протестировано)
- Intel Core i7-8650U, 8 ГБ оперативной памяти, 256 ГБ для хранения — £ 1429
- Intel Core i7-8650U, 16 ГБ ОЗУ, 512 ГБ памяти — 1799 фунтов
- Intel Core i7-8650U, 16 ГБ оперативной памяти, 1 ТБ для хранения — £ 2149
Обзорная модель Surface Pro 6 показала хорошие результаты в тестах, в соответствии с ноутбуками среднего класса, такими как Acer Swift 5 (SF514-52T-531B) и Acer Aspire 5 (A515-51G).
Учитывая, что эти ноутбуки работают на том же процессоре, четырехъядерный процессор Intel Core i5-8250U, не удивительно, что оба Geekbench 4 одно- и многоядерные результаты очень похожи.
Для большего контекста, результаты, полученные Surface Pro 6, не так уж далеки от более крупных и мощных устройств, таких как Lenovo Yoga 730 и Dell XPS 15 2-в-1. Итак, на бумаге Surface Pro 6 пробивает выше своего веса.
Похожие: Лучший процессор Intel
| Surface Pro 6 (i5-8250U) | Surface Pro 7 (i7-1065G7) | Dell XPS 15 2-в-1 (9575) | |
| ПК Марк 8 | н / | 3404 | |
| ПК Марк 10 | 3309 | 4208 | н / |
| Geekbench 4 одноядерный | 4080 | — | 4770 |
| Geekbench 4 многоядерный | 13913 | — | 16055 |
| CrystalDiskMark читать | 1640 МБ / с | 2015,4 МБ / с | 2976,7 МБ / с |
| CrystalDiskMark написать | 807 МБ / с | 805 МБ / с | 3039,6 МБ / с |
| Cinebench OpenGL | 46.25fps | — | 86.99fps |
| ЦП Cinebench | 595 кб | — | 705 кб |
Surface Pro 6 действительно ориентирован на работу и потоковую передачу мультимедиа между написанием эссе / отчетов / статей. И с этой целью основная часть моего тестирования была сосредоточена на этом.
Если вам нужен гибридный планшет для ноутбуков, который позволит вам писать наши эссе и потихоньку удовлетворить ваши потребности Netflix / iPlayer / Amazon Prime, то Surface Pro 6 сделает все это с апломбом.
Поверхность Pro 6 хорошо оснащена для работы с легкими играми (такими как Minecraft), но на самом деле не способна играть как Overwatch и PUBG.
Чтобы дать вам представление о том, как Surface Pro 6 может работать с играми, я запустил стандартный тест 3DMark Ice Storm, который мы используем при тестировании ноутбуков и 2-в-1, у которых нет выделенного графического процессора. Это дало нам довольно средний балл 50,847. Я также запускал Ice Storm Extreme, который использовался для тестирования прошлогоднего Surface Pro 5. Мы получили 43 042, что, опять же, хороший, хотя и средний, результат.
Для завершения я также запустил Cinebench R15 на Surface Pro 6. Cinebench — это инструмент для тестирования видео и графики, который обычно дает вам представление о том, насколько хорошо ноутбук подходит для тяжелых игр и редактирования видео. Хотя маловероятно, что вы захотите запустить Adobe Premiere Pro на Surface Pro 6, результаты, по крайней мере, дают представление о мастерстве графической обработки.
На этой ноте вот как я начал рисовать и рисовать с помощью Surface Pen. Поверхностное перо имеет 4096 уровней чувствительности к нажатию и использует технологию N-trig вместо Wacom, которую использует большинство стилусов. На этот раз Microsoft установила все, что вам нужно, чтобы начать использовать бесплатные программы для рисования, такие как Krita, из коробки — вам не нужно заниматься поиском пользовательских драйверов.
Стилус также работает с Sticky Notes от Microsoft, поэтому, если хотите, вы можете записывать вещи и добавлять их в свой ежедневный список дел с помощью Surface Pen, а также / вместо ввода.
Как и в предыдущих версиях Surface Pro, намагниченная полоска Surface Pen означает, что ее можно легко прикрепить к боковым сторонам планшета. Это более полезно, если вам нужно где-то хранить стилус, когда вы сидите за столом. Стилус может упасть, если вы носите его с собой, поэтому снимите его и положите в сумку, когда вам нужно будет передвигаться.
Клавиатурная док-станция оснащена магнитными и физическими элементами, что обеспечивает простое и безопасное соединение
Монитор из планшета: пошагово
Будет необходим USB-провод для подсоединения устройства к компьютеру (также можно использовать Wi-Fi), далее надо закачать приложение на оба устройства:
- Закачиваем iDisplay на ПК — закачать бесплатно для определённой операционной системы можно с сайта разработчика. Непременно нужно перезапустить компьютер, иначе подключения не будет.
- Затем программа скачивается с Google Play на планшетный компьютер. Приложение платное.
- Запускаем программу на ПК.
- Включаем iDisplay на устройстве. После нужно кликнуть «плюс», чтобы подключить «сервер», то есть ПК (используется для соединения с помощью Wi-Fi). Для соединения по USB подключите провод к ПК и планшету, затем «Подключение по USB».
- Потребуется указать IP, номер разъёма, имя. IP и разъём можно увидеть в трее, если навести курсор на iDisplay. Вся эта информация указывается на устройстве. Имя можно придумать любое.
- После кликнуть «Добавить и подсоединится».
- Затем на мониторе ПК всплывёт окно «Display autorization» с сообщением, отклонить соединение устройства, подключить один раз или всё время автоматически подключаться во время поступления запроса с устройства. Лучше всего выбрать последний вариант.
- Экран на 2-3 секунды погаснет. После рабочий стол ПК будет виден на планшетном устройстве.
Установка завершена, но необходимо указать, будет ли планшетный компьютер в качестве дополнительного, дублирующего либо главного экрана. Для чего в ОС нужно зайти в настройки параметров монитора.
Возле надписи «Несколько экранов» установите флажок. Если выбирать «Дублировать экраны», все действия монитора ПК планшет начнёт повторять на своем дисплее. Если установить «Расширить монитор», это позволит на обоих экранах показывать разные данные. Они используются на одном рабочем столе, но работают автономно.
Справка! Если нужно, чтобы планшетный компьютер играл роль основного экрана, нужно выбрать «Показывать рабочий стол только на 2», после «Применить». Теперь нужно открыть трей, нажав правой клавишей мыши по ярлыку iDisplay, найти «Settings», установить флажок на «launch at Windows start up».
После перезапуска компьютера, и отключения обычного экрана, во время загрузки системы приложение включится в автоматическом режиме, и нужно лишь с помощью устройства подключиться к приложению, рабочий стол операционной системы будет виден на планшетном ПК.
У этого монитора существует несколько недостатков. Для начала, чтобы использовать монитор планшетного ПК в качестве основного экрана, необходимо перед этим закачать приложение, для чего надо видеть, что происходит. То есть если монитор не работает, потребуется подключить к компьютеру другой, рабочий, скачивать и настраивать программу, а после отключать, и использовать вместо него дисплей планшетного ПК.
Следующий недостаток — во время включения необходимо постоянно вручную на планшетном устройстве активировать связь с компьютером.
Самый главный недостаток — потребуется устройство с высоким разрешением и относительно большим экраном. Комфорта от 7 дюймового бюджетного китайского устройства мало, но гаджет 10 дюймов отлично подходит для этих целей.
Основное достоинство заключается в том, что есть возможность сенсорного ввода информации с устройства, С этим «монитором» можно прилечь на кровать, либо отправиться в другую комнату, если достаёт соединение Wi-Fi, и пользоваться ПК в обычном режиме.
Режим планшета в Windows 11
На данный момент есть два способа получить или использовать режим планшета в Windows 11. Другими словами, вы можете найти режим планшета на двух разных устройствах, работающих под управлением последней версии операционной системы Windows. Первый — это устройства 2-в-1, которые можно использовать без клавиатуры. Второй — сенсорные устройства. Если у вас есть какое-либо устройство, вы можете отсоединить клавиатуру, чтобы включить режим планшета в Windows 11.
При этом вы не можете найти тот же пользовательский интерфейс, что и в Windows 10. Изменились настройки, а также параметры, пользовательский интерфейс и значки. Здесь и там вы можете найти некоторые изменения, но они недостаточно значительны или недостаточны для сравнения с режимом планшета в Windows 10.
Настройки режима планшета Windows 11
В Windows 11 есть два параметра режима планшета, которые можно включить или отключить, и оба они доступны на панели настроек Windows.
- Чтобы получить к ним доступ, откройте настройки Windows в Windows 11 и выберите «Система»> «Дисплей».
- Здесь вы можете найти две опции: Ориентация дисплея и Блокировка поворота.
- В Windows 11 можно отключить автоматический поворот экрана, включив Блокировка вращения вариант.
- Если вы хотите показать свое устройство в альбомном или портретном режиме, вы можете выбрать соответствующий вариант в Ориентация дисплея меню.
Есть ли в Windows 11 режим планшета?
Нет, в Windows 11 нет специального режима планшета. Однако, если у вас есть устройство с сенсорным экраном, вы можете использовать режим планшета, отключив клавиатуру или клавиатуру. Это не сильно меняет пользовательский интерфейс, но вы можете найти некоторые изменения здесь и там.
Есть ли в Windows 11 сенсорный экран?
Да, Windows 11 вполне дружит с устройствами с сенсорным экраном. Хотя в нем нет режима планшета, вы можете найти некоторые важные функции и опции для устройств с сенсорным экраном. При этом у вас не возникнет проблем с использованием Windows 11 на устройстве с сенсорным экраном.
Как отключить режим планшета в Windows 11?
В Windows 11 нет специальной опции для включения или выключения режима планшета. Однако вы можете отсоединить клавиатуру, чтобы избавиться от режима планшета в Windows 11. Будь то устройство с сенсорным экраном или компьютер 2-в-1, вы можете сделать то же самое, чтобы выполнить свою работу.
Надеюсь, эта статья развеет ваши сомнения относительно режима планшета в Windows 11.
Прочтите: Проблемы с Windows 11, Проблемы с решениями и исправлениями.
 .
.
Программы для Windows, мобильные приложения, игры — ВСЁ БЕСПЛАТНО, в нашем закрытом телеграмм канале — Подписывайтесь:)
Железо
Если внешний вид был известен с самого начала, то точные характеристики железа в Surface долгое время оставались загадкой. Но теперь занавес открыт. Microsoft решили сотрудничать с Nvidia, и в результате сердцем планшета выступает чипсет Tegra 3 модели T30. Это не топовое решение в портфолио Nvidia, да и вообще выбор кажется довольно странным, учитывая, что у Qualcomm уже имеются более производительные чипы. Зато количество оперативной памяти бескомпромиссное – целых 2 гигабайта! Таким не каждый Android флагман может похвастаться. И казалось бы, что все нормально, осталось только оптимизировать систему под начинку, но репутация неторопливой системы держится за ОС Windows не просто так. На открытие приложения в первый раз после загрузки системы уходит от 5 до 20 секунд, и это на планшете! Из-за желания выпустить семейство восьмерок на рынок побыстрее, Microsoft не сделали все до конца. В итоге на третьей Tegra, которая должна выдавать красивую картинку при вменяемом количестве FPS, тормозит Cut the rope! Стоит заметить, что более продвинутая в плане графики Reckless racing работает нормально, но плюсов Microsoft’у это не добавляет.
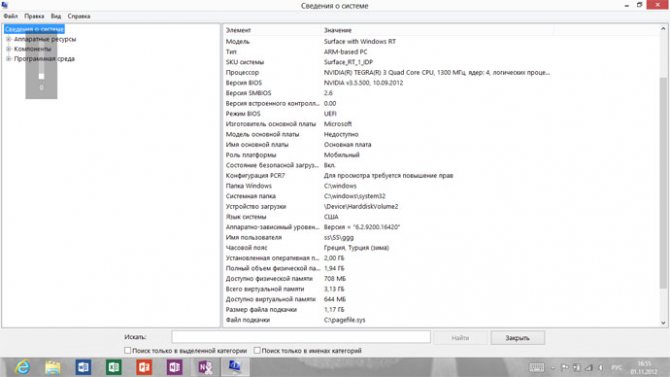
Вторая особенность – это отсутствие сотовой передачи данных. Ни 3G, ни LTE версий просто не существует. Планшет должен обеспечивать удобный доступ к контенту из любого места, особенно с такой Интернет зависимой системой, как Windows 8. Тут же предлагается довольствоваться Wi-Fi модулем. Стоит признать, что dual-band антенна работает на ура. Там, где большинство девайсов теряют связь с миром, Surface все еще держится на комфортном уровне приема сигнала. Если же понадобится передать файлы или подключить периферию, в наличии Bluetooth модуль четвертой версии. Батарея емкостью в 31.5 Втч за непродолжительный тест показала себя с лучшей стороны, выдержав целый день постоянного беспокойства.
Замена стекла на планшете. Планшет замена тачскрина на BQ1056
https://youtu.be/nMiP_HxA8n4
Type Cover b Surface Pen для Surface Pro 6 доступны только опционально
Управление Surface Pro 6 через 12,3-дюймовый дисплей доставляет настоящее удовольствие. Благодаря высокому разрешению в 2736х1824 пикселей контент выглядит очень четким, а отличная шахматная контрастность в 129:1 обеспечивает хороший черный цвет. Максимальная яркость составляет очень хорошие 424 кд/м2, вследствие чего Surface Pro можно использовать и на под открытым небом. Тем не менее, солнечных мест из-за сильно бликующей поверхности экрана все-таки лучше избегать. В целом качество изображения можно оценить как «от хорошего до очень хорошего», но некоторые конкуренты могут предложить в этом плане несколько больше.
Кто хочет управлять Surface Pro не только пальцами, тот может взять опционально доступный стилус, который стоит около 110 евро. Активное устройство ввода делает возможными более точное касание, а также быстрые рукописные заметки и рисунки на дисплее. Дополнительно Microsoft предлагает Type Cover с плоской клавиатурой и трекпадом. Однако, в отличие от еще Surface Pro (2017), док-станция не входит в комплект поставки, а потребует отдельной оплаты в размере почти 150 евро. Зато она убедительна приятной силой сопротивления нажатию на клавиши, превосходными тактильными ощущениями и «заменителем мышки» с гладкой поверхностью.
Это может быть интересно:
Тест устройства «2 в 1» EVE V: отличная альтернатива Surface
«Недорогой покупкой» Surface Pro 6 из-за ограничений в комплекте поставки больше не назовешь: вместе с опциональным оснащением стоимость комлекта составляет приблизительно 150 000 рублей.
У Surface Pro 6 практичная Type Cover в комплект поставки не входит
Процедура замены
Замена тачскрина на планшете — задача посильная практически любому пользователю, но, чтобы ее провести, понадобится несколько инструментов и новый тач, желательно оригинальный.
На заметку! Можно купить аналогичный вариант от сторонней фирмы, но, даже если в описании есть совместимость со сломанным, это не является стопроцентной гарантией корректной работы.
Для замены сенсора пользователю понадобится маленькая отвертка, медиатор или любой тонкий пластиковый предмет, пинцет, мягкая тряпка и, по возможности, фен.
Когда все необходимое есть под рукой, можно переходить к процедуре замены.
Необходимо извлечь карту памяти и сим-карты из аппарата. Маленькой отверткой выкручиваются все болты на торцах девайса, это позволит снять крышку. Помимо болтов заднюю панель удерживают пластиковые защелки, чтобы аккуратно разобрать корпус, следует воспользоваться медиатором. Можно вместо него взять другой прочный пластиковый предмет (банковскую карту), но не металлический, потому что последний может повредить пластиковую крышку планшета
Чтобы своими руками снять крышку, следует в зазор между дисплеем и задней панелью вставить медиатор и осторожно разъединить части. Снимать панель следует аккуратно, двигаясь по периметру от одного края к другому, тогда все защелки выйдут из пазов, и ничего не треснет
При проведении процедуры не нужно глубоко засовывать карту, так как можно повредить шлейфы, которые могут быть расположены рядом с краями аппарата. После того как все защелки отцеплены, нельзя резко снимать крышку. Во многих устройствах, например, Prestigio Multipad, динамики выходят на заднюю поверхность и соединяются с платой тонкими проводами. Резкое движение может их оборвать, поэтому нужно аккуратно перевернуть крышку и вытянуть провода из разъемов для подключения. Если батарея не съемная, то во избежание замыкания при неаккуратной работе, провода от нее к плате рекомендуется отпаять. Они окрашены в красный цвет. Это не обязательная процедура, но если есть паяльник, то ее лучше выполнить. Теперь нужно снять тачскрин. Он подсоединен к плате шлейфом. Для отключения необходимо аккуратно извлечь его из разъема, предварительно приподняв черную планку вверх, она выступает своего рода держателем и предотвращает самостоятельное выпадение шлейфа. Следующий момент – проверка нового тачскрина. Подключаем его вместо старого, защитную пленку удалять пока не нужно. Включаем планшет (предварительно припаяв провода к батарее) и проверяем, как тач реагирует на касания. Если все работает корректно, то новый сенсорный слой нужно временно отложить в сторону. На данном этапе необходимо удалить старый сенсор. Он приклеен к дисплею, чтобы его снять, нужно снова воспользоваться медиатором и, поддев сенсорный слой, аккуратно его отклеить
Действовать следует осторожно, так как это все же стекло, которое при неосторожном движении легко порежет руку
Полезный совет для удаления старого сенсора: предварительно нагреть его феном или приложить к батарее Важно, чтобы температура была не слишком высокой, а лишь разогрела клей. Чтобы поменять тачскрин на планшете, необходимо удалить оставшийся от старого слоя мусор Его необходимо аккуратно сдуть или снять мягкой тряпкой
Не следует что-то тереть или отскребать. Это скорее всего приведет к тому, что дисплей поцарапается. Самый простой способ убрать мусор – снять его скотчем. Приклеиваем его к дисплею и снимаем. Мусор останется остается на липком слое. Когда экран почищен, следует приклеить тачскрин. Для начала необходимо в специальное отверстие просунуть шлейф, чтобы потом подключить сенсорный слой. С нового тачскрина удаляем всю пленку и защитный слой, который закрывает скотч. Прикладываем новый тач к дисплею, совмещаем углы, убеждаемся, что нигде не осталось воздушных пузырей, и аккуратно клеим его от одной стороны к другой. Для этого пальцами проводим по периметру сенсора. Сильно давить не следует, так как стекло достаточно хрупкое и с легкостью может лопнуть. Процедура аналогична наклейке защитного стекла или пленки на девайс при первой его покупке. Когда сенсор приклеен, подключаем его и проверяем работоспособность. Если все функционирует исправно, то не забываем подключить динамики и ставим на место крышку.
Дисплей
- Экран имеет частоту обновления 120 Гц.
- Использует ЖК-технологию и имеет то же разрешение, что и более старая модель
- Цвета недостаточно точны для профессионалов
Одно из самых больших обновлений, которое Microsoft внесла в Surface Pro 8, касается его экрана. Он не обновил панель для использования технологии Mini LED, как на новом iPad Pro. Он даже не перешел на OLED.
13-дюймовый ЖК-экран имеет такое же соотношение сторон 3: 2 и разрешение 2880 x 1920, что и Surface Pro 7. Разница в том, что Microsoft увеличила максимальную частоту обновления экрана до 120 Гц.
Это увеличивает максимальное количество изображений в секунду, которое экран может отображать с 60 до 120. Более высокая частота обновления дает ряд преимуществ. Наиболее заметным является более плавная прокрутка и навигация, так как между каждым изображением в анимации меньше промежутков.
Это также может помочь геймерам по той же причине, сокращая разрыв между вводимой командой и ее воспроизведением на экране. Тем не менее, Surface Pro 8 недостаточно мощный для игр AAA, и единственный облачный потоковый сервис, поддерживающий частоту обновления 120 Гц, — это премиальный план GeForce Now, который стоит колоссальные 89,89 фунтов стерлингов каждые шесть месяцев.
Обратной стороной более высокой частоты обновления является то, что повышенное давление для вывода большего количества изображений в секунду значительно увеличивает расход заряда батареи устройства. Вам также нужно вручную войти в настройки Surface Pro 8 и настроить дисплей на работу с частотой 60 Гц или 120 Гц, хотя загрузка драйвера Intel сделает процесс автоматическим.
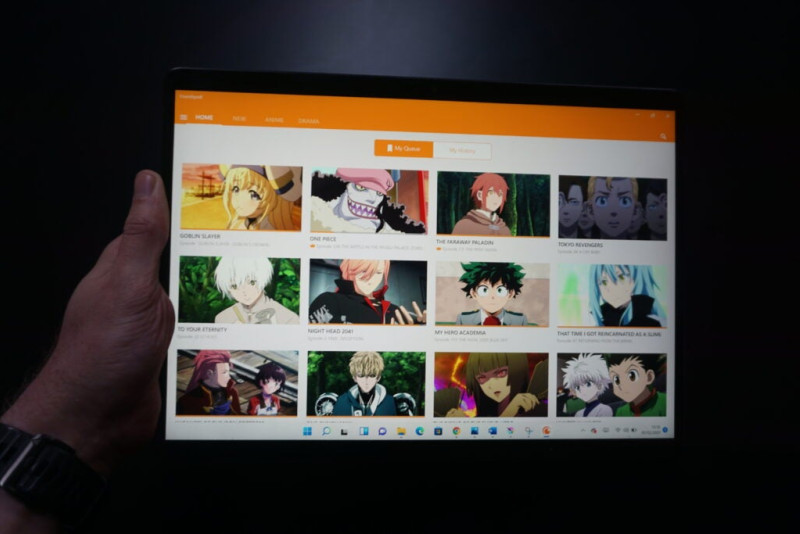
В остальном экран очень похож на предыдущие Surfaces. Это означает, что экран отлично подходит для продуктивной работы и базовых вещей, таких как перехват Netflix, но не подходит для тяжелой творческой работы.
Невооруженным глазом экран выглядит ярким. Фильмы Netflix имеют приятный глубокий черный цвет, несмотря на то, что экран является ЖК-дисплеем, а максимальные уровни яркости позволяют содержимому и тексту оставаться разборчивыми во всем, кроме прямого яркого солнечного света. Контент на Netflix выглядит великолепно, несмотря на отсутствие формальной поддержки HDR, и в целом у меня не было проблем с повседневным использованием экрана во время тестирования.
Получив колориметр, результаты наших тестов подтвердили мои реальные выводы. Устройство зафиксировало уровень черного 0,36 нит, что очень хорошо для экрана без OLED и максимальной яркости выше средней 460,99 нит. Конечный результат дает экрану надежную контрастность 1279: 1. Как показывает практика, все, что больше 1000: 1 на ноутбуке, хорошо.
Единственные проблемы возникли после того, как я начал проверять охват цветовой гаммы. Палитры — это диапазоны, которые информируют, сколько цветов может точно отобразить экран. Чем выше покрытие, тем точнее цвета. Surface Pro 8 покрывает 99,4% стандартной гаммы sRGB, что делает его отличным помощником в повседневной деятельности.
Но он покрывает только 73,4% гаммы Adobe RGB и 75,7% гаммы DCI P3, которую предпочитают креативы, работающие на физических носителях. Как правило, я бы хотел, чтобы устройство, продаваемое для креативов, сразу же охватывало не менее 80% этого диапазона.
Офисная работа или браузер? Нет проблем
Написание текстов в сочетании с одновременной проверкой фактов из множества открытых вкладок браузера? Нет проблем. Обработка фотографий в Lightroom, ретушь в Photoshop? Ничего особенного. Редактирование FullHD видео в DaVinci Resolve? Ни одного заикания, если мы используем прокси, даже с 4K можно работать. И всё это в корпусе, который помещается в небольшую сумку!
Известно, что Microsoft Surface Pro 6 — небольшой ПК с низковольтным процессором, он не обеспечит производительность, подобную Surface Book 2, Della XPS 15 или MacBook Pro 15. Это устройство не из такого класса. Однако, учитывая соотношение возможностей и размеров, оборудование не имеет себе равных.
Замена тачскрина в планшете. как заменить тачскрин на планшете самому
- Нагрейте клей на экране феном. Это поможет закрепить экран на планшете.
- Надавите и потяните поршень на сенсорный экран, пока не услышите хлопающий звук. Затем экран должен выскочить одним куском.
- С помощью кредитной карты или другого предмета нажмите и потяните сенсорный экран, пока он не встанет на место. При этом не повредите ни один из планшетов!
Даже самые дешевые современные планшеты имеют чрезвычайно мощную начинку, производительности которой вполне хватает, чтобы посоревноваться с нетбуками. Однако у планшета совершенно другое назначение, которое ставит перед нами очевидную проблему: что взять с собой в дорогу? Удобный для чтения книг, веб-серфинга и игр планшет либо нетбук — прекрасный инструмент для общения и работы? И то и другое таскать с собой — занятие не самое веселое, но ведь мы можем пойти и по иному пути.
Коннектим планшет со смартфоном Другие статьи в выпуске:
Хакер #171. 3D-принтеры
- Содержание выпуска
- Подписка на «Хакер»-70%
Начнем с того, что почти любой планшет под управлением Android поддерживает подключение клавиатуры и мыши — фактически это превращает его в своеобразный моноблочный комп, который можно прислонить к чему-нибудь, расположить перед собой клавиатуру и мышь и преспокойно работать. В дороге это не слишком удобно, да и чересчур даже для гика, поэтому умные китайцы придумали специальные чехлы со встроенной клавиатурой, которые легким движением руки превращают планшет в интересный девайс, похожий на нетбук. Прикупить такой чехол определенно стоит, тем более что обойдется он не более чем в 20 американских рублей, а клавиатура там действительно хорошая.
Второе — это ОС. Казалось бы, Android совсем не предназначен для работы и без полноценного нетбука/ноутбука не обойтись. Но и здесь все в порядке, браузеры легко обслуживают по несколько вкладок, имеется множество клавиатурных комбинаций, полноценный набор UNIX-утилит, куча софта для администрирования, компиляторы, утилиты, веб-серверы и все, о чем ты только можешь подумать, кроме совсем уж профессионального софта типа Photoshop или ProTools. Но я сомневаюсь, что кто-то будет заниматься графическим артом или сведением композиции, сидя на пассажирском сидении автомобиля, движущегося по «великолепным» русским дорогам.
Говоря другими словами, в планшете есть все, чтобы использовать его в качестве рабочей станции, а вот о том, как это «все» задействовать на полную катушку, мы и поговорим далее.
Камеры

Как и Surface RT, Surface Pro оснащен двумя 720р камерами, направленными в разные направления. Как показала практика, фотографии получаются отвратительного качества: датчик, похоже, совсем не справляется с контрастом, поскольку снимки получаются или совсем размытыми или слишком темными. Что касательно видео, то оно не сильно отличается качеством от фото, на снятом видео ролике постоянно слышно непонятное жужжание и шум на заднем фоне.
Комплектация и конкуренты
В своей комплектации Surface Pro предлагает всего один тип процессора 1.7 ГГц Intel Core i5-3317U и только 4 Гб RAM. Единственный выбор предоставляется в объеме встроенной памяти, которой может быть или 64 Гб ($899), или 128 Гб. Если Вы покупаете планшет с 64 Гб памяти, то остается всего 23 Гб для личного распоряжения, поскольку всё остальное место занимает Windows 8 и образ для восстановления (recovery).

Ближайшим конкурентом для Surface Pro можно считать Acer Iconia W700, который имеет такой же процессор, такое же количество RAM, но стоит порядка $1000. В плане производительности Surface Pro показался себя немного лучше, чем Acer Iconia W700, плюс его встроенная подставка удобнее, чем громоздкая и неуклюжая отдельная док-станция для Acer. А вот в плане работы батареи Iconia W700 совсем не оставил шансов Surface Pro, поскольку смог проработать почти на 4 часа дольше.
Также, в число конкурентов мы включили Samsung ATIV Smart PC Pro, стоимостью $1200 за 128 Гб модель и 11.6-дюймовый Lenovo ThinkPad Helix (цена стартует с $1500).
Заключение
Surface Pro очень сильно приблизился к такому типу устройства, который объединил в себе мощь ноутбука, мобильность планшета и универсальность приложений для единой ОС. Хоть он и был модернизирован по отношению к Surface RT, у нового Surface Pro остались слабые места: вес, толщина и плохая батарея. Мы уверены, что Microsoft продолжит адаптацию Windows 8, чтобы сделать её как можно больше пригодной для мобильных устройств, но пока, второй Microsoft планшет не смотрится на столько убедительным, чтобы покупать его прямо сейчас.
Выводы
Приятный и функциональный дизайн, небольшой вес, необычный аксессуар, объединяющий в себе клавиатуру и обложку, практически полноценные приложения Word, Excel, PowerPoint и OneNote, а также грамотно реализованная многозадачность — все это безусловные плюсы устройства. Отсутствие 3G и GPS-модулей, слабенькие камеры, запрет на запуск приложений не из Магазина Windows, а также черепаший темп развития последнего — существенные, а иногда и критические недостатки.
В общем, Microsoft Surface RT— это устройство для того, кто пользуется дома хорошим полноценным компьютером и хочет всегда иметь под рукой маленькую такую «виндюлечку», однако покупать ноутбук не хочет. А еще у этого человека должен быть азарт возиться с «джейлбрейком» и искренняя симпатия к софту от Microsoft.